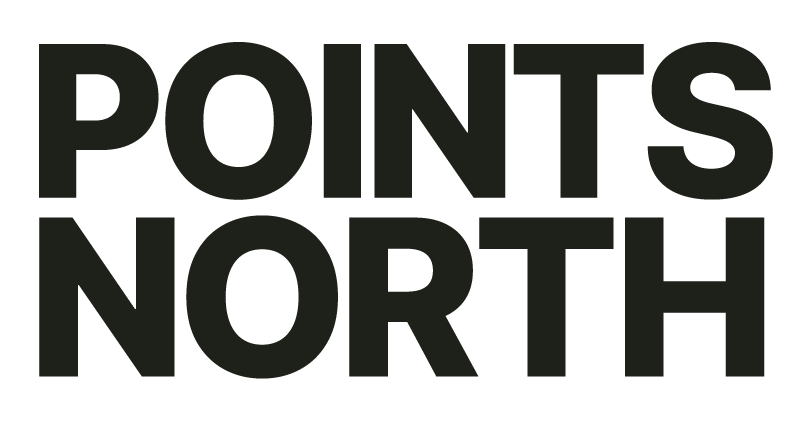How do I use my pass?
Managing your pass
- Login to your Eventive account here: camdeniff.eventive.org/login
- View your passes by clicking the pass icon in the upper right corner.
- If you see Details Needed in red next to your pass, click Edit Details to fill in information still needed for your pass, like your name or mailing address.
- Once you have updated your pass information, you are ready to head to the virtual festival. Click Watch Now to access the virtual festival or visit watch.eventive.org/camdeniff.
Transferring passes
- If you have multiple passes in your account, you can assign them to different people by clicking the gear icon to the right and then clicking Transfer Pass.
- You will need the email address of the person you are transferring the pass to.
- Once you submit the form, the recipient will receive an email with a link that will allow them to accept the transfer and add the pass to their account.
- Until they accept the transfer, the pass will remain in your account. Once they accept, the pass will permanently disappear from your account unless the recipient transfers it back to you.
- The recipient will then follow the steps above to activate their account.
Here’s all the technical stuff you need to know in order to make your virtual experience run smoothly…
System and Device Requirements
COMPUTERS
Macs: You can watch content on Intel-based Macs running macOS 10.12 or higher.
PCs: You can watch content on PCs running Windows 7 or higher.
IPHONES & IPADS
You can watch content using Safari on iOS 11.2 or later.
ANDROID DEVICES
You can watch content using Chrome on Android 6.0 or later.
Supported Browsers
To watch at home, you will need an up-to-date web browser. We recommend using one of the following browsers for the best viewing experience.
| BROWSER | OPERATING SYSTEM | VERSION |
| Google Chrome | Mac/OSX, Windows, Android | 69+ |
| Mozilla Firefox | Mac/OSX, Windows | 58+ |
| Safari | Mac/OSX, iOS | 10+ |
| Opera | Mac/OSX, Windows | 67+ |
Internet Speeds
For any device, you will need a strong and stable internet connection. Check your internet speed by running a speed test. Here are the minimum speeds required for each playback quality:
| INTERNET SPEED | AVAILABLE PLAYBACK | QUALITY |
| 1 Mbps | 240p | Poor quality |
| 2 Mbps | 360p | Poor quality |
| 4 Mbps | 720p | Low quality |
| 8 Mbps | 1080p+ | Standard quality |
Ways to Watch
There are a few options available for watching from your TV. We recommend heading to the virtual festival and watching some film trailers and sponsor reels to test out your planned setup before the festival begins on October 1. Here’s how to watch a program on our virtual platform:
- Head to the virtual festival by visiting: watch.eventive.org/camdeniff
- Sign in to your Eventive account from the menu in the upper right corner.
- Click on the Catalog to see our full selection of programs.
- Click on the program you want to watch.
- Unlock with your festival pass or choose to watch one time for $10.
- The program will load and the video will start playing once you choose to play.
Below are some ways to try connecting your device to your TV. Keep in mind that the most foolproof way to watch films will be from a computer with the most up-to-date browser and operating system.
DIRECT CONNECTION: COMPUTER TO TV
One way to watch on your TV is by directly connecting your computer (or other devices) to your TV via HDMI cable. Here are guides on how to connect using a Mac and if using a PC.
APPLE TV APP*
*Available only for Apple TV models Generation 4 and higher.
- From your Apple TV device, launch the App Store.
- Search for the app Eventive TV and install the app. Here’s how to download apps from the App Store to your Apple TV.
- Once the app is installed, it will ask you for a code to connect to your Eventive account. On your computer, navigate to watch.eventive.org/camdeniff and log in at the upper right-hand corner.
- From the same menu in the upper right-hand corner, select TV app setup and enter the code from your Apple TV device.
- You must first unlock programs on your computer, tablet or smartphone to be able to watch them on your Apple TV.
ROKU (BETA VERSION)
The Eventive app for Roku is in Beta version and changes may be made to the app at any point.
- From your computer, tablet or smartphone, add the Eventive channel to your TV by going here: https://my.roku.com/add/6MHHHM2 *The channel is not currently available in the Roku app store, you must add it by visiting the website.
- Click OK when the BETA version pop-up comes up.
- Click Yes, add channel to add Eventive TV – BETA to your account.
- Check your TV to see if the Eventive app has been added. Select the app with your TV remote to bring up the Mountainfilm program on the app.
- Once the app is installed, on your computer, tablet or smartphone, navigate to watch.eventive.org/camdeniff and log in at the upper right-hand corner.
- You must first unlock programs on your computer, tablet or smartphone to be able to watch them on your Roku.
APPLE AIRPLAY
- Make sure your devices (iPhone, iPad, laptop, Apple TV or Smart TV) are connected to the same wifi network.
- Using the Safari browser on your Apple computer, iPhone or iPad, go to the AirPlay icon.
- Connect to your Apple TV by entering the code. Your device screen should appear as a mirror on your TV.
- If you are having audio sync issues when AirPlaying from your computer, try connecting from an iPhone or iPad.
- If you are trying to AirPlay to a Smart TV, you must first select the program you want to watch from your Apple device and then select the AirPlay button from within the Eventive player.
- Still having trouble? Here’s a step-by-step guide on how to use AirPlay.
CHROMECAST
Stream directly from a tab in the Chrome internet browser to a TV connected to a Chromecast device from your Mac or PC computer. Note: At this time, Chromecast is not available to cast from Apple iOS devices, like the iPhone and iPad. Once your Chromecast is set up you can stream directly from your computer.
- On the video page, open the Chrome menu in the upper right corner of the window (or the View menu) and select Cast. Make sure the tab you want to be displayed is the one you are selecting to cast.
- Select your Chromecast source (consider selecting Chrome tab) and your Chromecast destination. Chromecast will then be connected and video will be playing on your TV.
- To disconnect from Chromecast, click the blue Stop icon next to your casting destination.
- If there are any issues with the Chromecast stream, try setting the video to a lower quality.
- Still having trouble? Here’s a guide on how to use Chromecast from your computer.
Limited Screenings and Live Events
PROGRAMS WITH LIMITED SCREENINGS
Most of the films will be available to watch at your leisure and from anywhere in the world Oct 1 – 12, but there are a select few that have geographic, date, time and/or capacity restrictions. Head to the Limited Screenings & Live events page on our website. If a film has a restriction of any kind, it will have a red banner on it that says Limited Screening. Click on the film to see all information regarding any restrictions. Once you are in the virtual festival you will find these programs in the Limited Run section. For any films with time restrictions, you will have a three-hour window from the listed start time to unlock the program. Keep in mind that all times are listed in EST.
LIVE EVENTS
In order to keep a little bit of that special CIFF connection, we are holding a few live events such as Q&As with filmmakers, panels and workshops. Check out the Limited Screenings & Live events page on our website. If a film or presentation has a live component, it will have a green banner on it that says Live Event. Click on the film or presentation to see the time and date of the live event. Once you are in the virtual festival you will find these programs in the Live Streams section. Keep in mind that all times are listed in EST.
Live events will not be available to watch from the Apple TV or Roku apps. In order to participate in the Q&A during a live event, you will need to watch from a computer to use the chat feature within the player. You can also watch live events from a tablet or smartphone, however, these devices will have limited functionality in the chat.
Playback Troubleshooting Guide
LAGGING VIDEO & AUDIO
Here’s a list of solutions for various devices that should help fix playback issues.
- Make sure you have a fast and stable internet connection. You can check your internet speed here. Standard quality for playback requires at least 8 Mbps.
- If you are using AirPlay, try connecting from an iPhone or iPad rather than a laptop.
- If you are using Chromecast, make sure your device and Chromecast are on the same wifi network.
- Restart your computer or device, and TV.
- Reboot your internet modem and/or wireless router.
- Log out of Eventive and then log back in.
PROBLEMS STREAMING ON/FROM YOUR COMPUTER
- Confirm that you are not on a VPN (Virtual Private Network). Eventive’s content protection protocol does not allow VPN access.
- Are you logged into the correct account? Please check your login status at the upper right-hand corner of the Eventive window. If you are logged in, you will see a circle with the initials of the account holder.
- Try clearing your browser’s cache and restarting it. Please also make sure you are using the latest, up to date version of a supported browser (listed above).
- Disable any ad-blocking software, browser extensions and/or plugins + add ons as some of these are known to interfere with website functionality. Once done, close and reopen your browser and try visiting our website again.
- If you are plugged into your TV via HDMI connection, try unplugging and replugging in the HDMI cable.
- Restart your wireless router or modem. Power it off, then wait 20 seconds and turn back on.